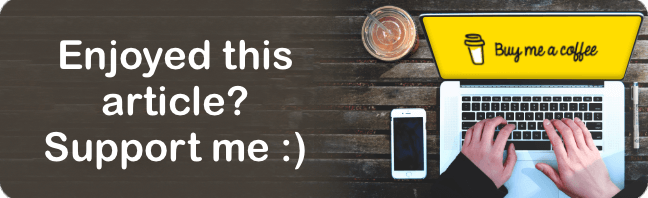![]() I already posted a step-by-step guide on how to delete old backups from your Time Machine drive in order to free up space. What I did not mention in that article was how you can delete single files & folders from within backups, if you want to have even more free space available for future backups.
I already posted a step-by-step guide on how to delete old backups from your Time Machine drive in order to free up space. What I did not mention in that article was how you can delete single files & folders from within backups, if you want to have even more free space available for future backups.
The steps to do so are slightly different – especially the fact that you do not navigate to your backup drive in Finder, but use the Time Machine application instead.
Here are the instructions, if you want to delete specific files & folders from existing Time Machine backups:
- Open the desired folder containing the objects you want to delete with Finder
- Now launch Time Machine (f.eg. by using Spotlight) in order to view that exact folder with Time Machine
- Select the files and/or folders you want to delete
- Click the Gear-icon in the window’s menu bar and choose “Delete objects from all Backups” *

- Done, the files/folders are gone and the additional free space is available.
* Alternatively, to delete only the current version, right-click on the files/folders and choose “Delete” from the dropdown menu.