Need to make an ISO in macOS Catalina?
Check out the new blog post here «Make an ISO disk image in macOS Catalina»
Check out the new blog post here «Make an ISO disk image in macOS Catalina»
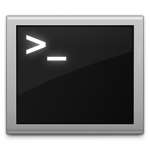 In OS X it is fairly simple to create a virtual disk image of the type “ISO” by using built-in UNIX tools and the Terminal.app. Unfortunately the Disk Utility.app doesn’t allow the creation of ISO images for all disks (it may work sometime).
In OS X it is fairly simple to create a virtual disk image of the type “ISO” by using built-in UNIX tools and the Terminal.app. Unfortunately the Disk Utility.app doesn’t allow the creation of ISO images for all disks (it may work sometime).
Here’s what you need to do in order to create an ISO disk image from a CD or DVD on your Mac:
- Insert the CD/DVD into your Mac’s drive
- Make sure the CD/DVD items are “Unmounted” using Disk Utility.app
(else you will later get an error saying “dd: /dev/diskXX: Resource busy“)
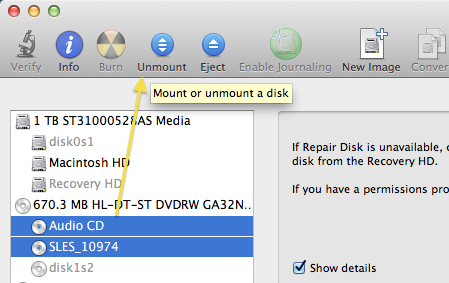
- Launch Terminal.app from the Utilities folder (Command+Shift+U in Finder)
- Use the following command in order to identify the drive path and identifier of the CD/DVD:
$ diskutil list
- You should see the CD/DVD under an entry named “/dev/disk11” or something similar
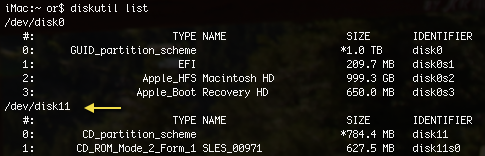
- Now it’s time creating the ISO: use the following “dd” command to copy the CD/DVD into a virtual ISO image – adjust it with the correct volume & destination path to match your system:
$ dd if=/dev/disk11 of=~/Desktop/MyNewISOdisk.iso
• if = Input File
• of = Output File - Wait until “dd” is done creating your ISO file – it will push some information to the Terminal window as soon as it has finished (it will list “records in“, “records out” & “bytes transferred“).
Sources:

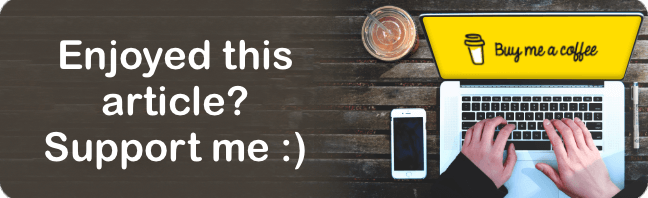
That’s cool if you like Terminal, but Disk Utility can do this, too. When creating the image, simply select “DVD/CD master” as the format and when it’s done, rename the file from “.cdr” to “.iso”.
If you read your second source (Super User – Best way to make an ISO from a CD or DVD) closely, the top voted answer suggests just this.