Having my business MacBook running on to the most recent beta of macOS Mojave – after the initial struggles – I stumbled on an issue with connecting one of our Windows fileserver shares using the SMB (Samba) protocol today. The issue is, that the smb://-address is simply not being connecting when trying to do so using “Connect to Server”-dialogue in Finder (CMD+K): the “Connecting to smb://server…“-dialogue just staying in progress forever.
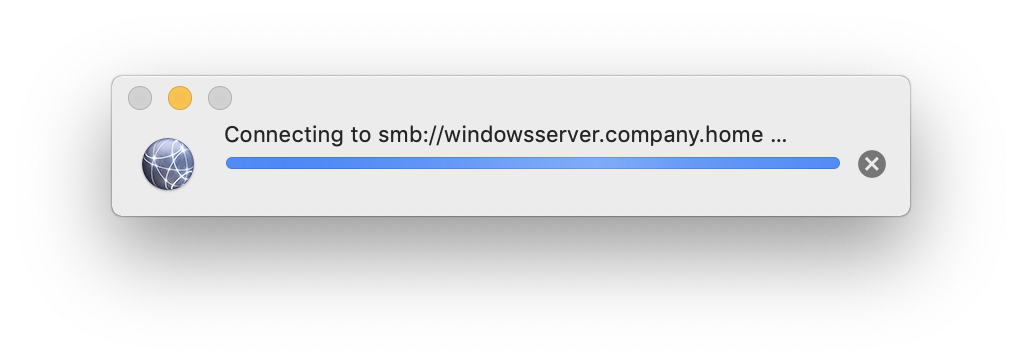
Fortunately I was able to find a workaround using the Terminal.app in macOS Mojave, which allowed me to successfully connect, mount & exchange files with our internal Samba fileshare.
Here’s how you can connect to an smb://-fileshare using the Terminal in macOS Mojave
Using this method, I was successfully able again to mount our corporate Windows fileshares, or any of it’s particular subdirectories, under macOS Mojave 10.14 Beta (18A384a).
- First you’ll have to create a target folder, where the fileshare will be mounted to, as a network volume, later
- Open for example your User folder (
CMD+Shift+H) and create a new, empty folder named “networkshare”
- Open for example your User folder (
- Now launch the
Terminal.appfrom within theUtilities-folder (find it usingCMD+Shift+Uin Finder) - Use the following command to mount the SMB fileshare – or one of it’s subdirectories – into your previously created “networkshare”
mount_smbfs //your_username@windowsserver.company.home/networkshare ~/networkshare
- Browse to your User folder – or wherever you created the “networkshare” folder – and voilà: your SMB fileshare should be properly mounted!
How to manually disconnect a connected smb://-fileshare from macOS Mojave
This step is very simple and still works like when a fileshare was connected using the regular “Connect to Server”-dialogue in Finder:
- Either, you simply click the small “Disconnect”-icon next to the fileshare in a Finder’s window sidebar
- or you can do this as well using the
Terminal.appby entering the following command:umount ~/networkshare
Mentionable sources
Kudos to Der Flounder and his blogpost here for the instructions, which turned out to still work seamlessly under macOS Mojave nowadays.
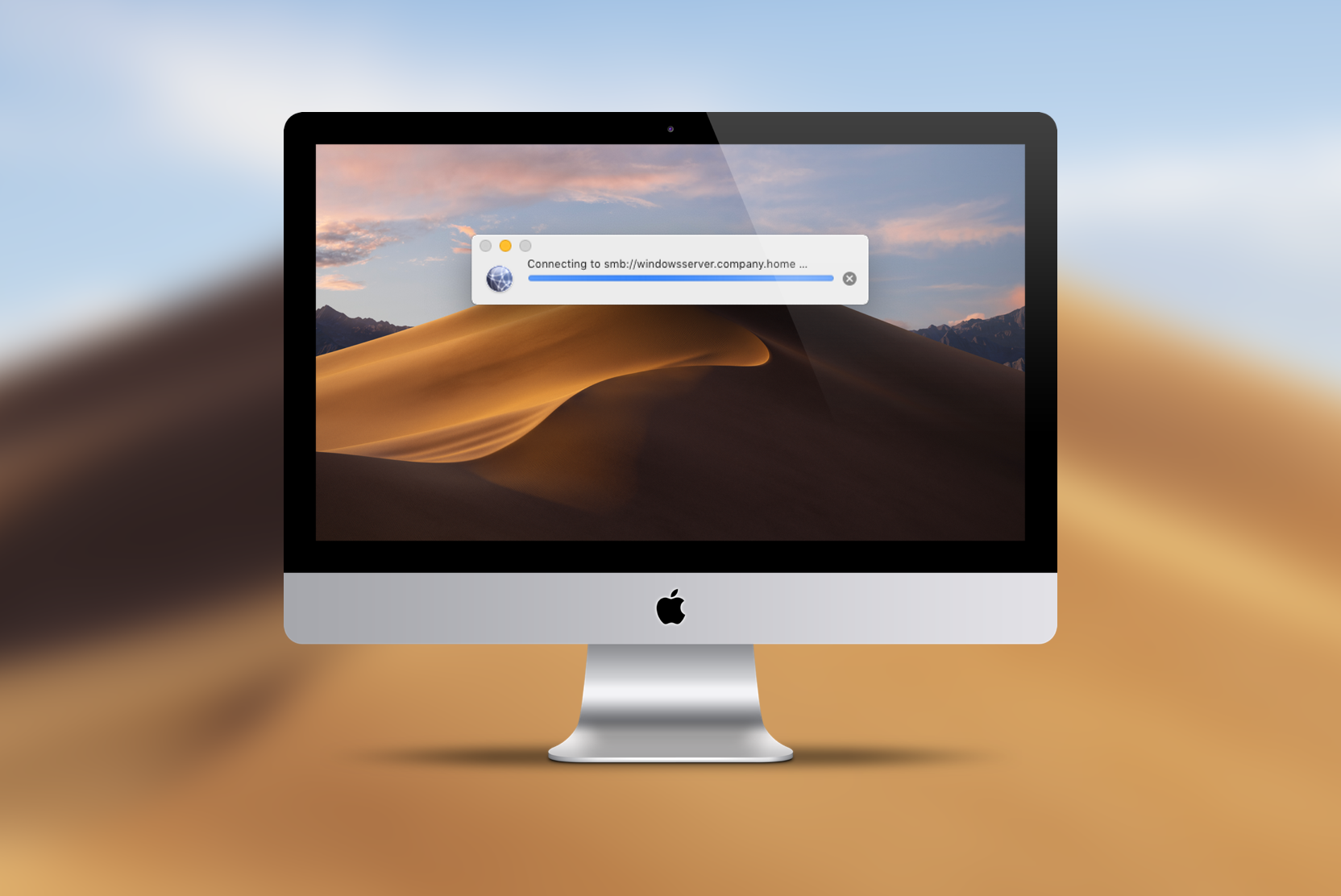
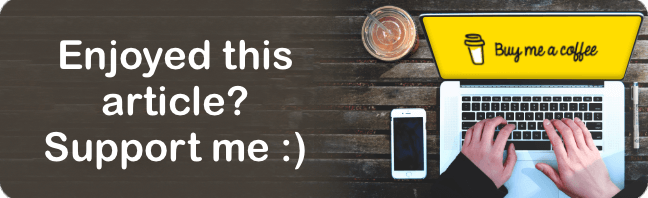
funny enough my password is not accepted anymore and I am stuck with: “mount_smbfs: server rejected the connection: Authentication error”… From Windows7 PC same password works… 🙁
I am having the same experience. Has anyone come up with a solution for this?
That’s really odd. One thing I can think of is that your password uses special characters which the Terminal.app is not interpreting correctly? Try typing the password in a plain Terminal.app window to check if this might happen.
I still have the same issue, the password is not accepted, not in Finder and not via Terminal. It works well on Windows and Macs with OS Version below Mojave and I can connect to the same share with the same user via AFP. I want to get rid of AFP and use SMB only..