(Not so) funny moment after upgrading macOS Catalina and realizing, that iOS backups are now part of Finder Sync instead of Apple Music – but the password for your encrypted iPhone or iPad backup is no longer available in the keychain.
This is at least what happened to me.
- the «good»: I setup an encrypted iOS backup many years ago
- the «bad»: I chose a weird password for it.
After trying out endless password combinations to unlock my last iOS backup without success, I gave up and used my new iPhone “from scratch” (well thanks to the Cloud, it’s not that bad anymore).
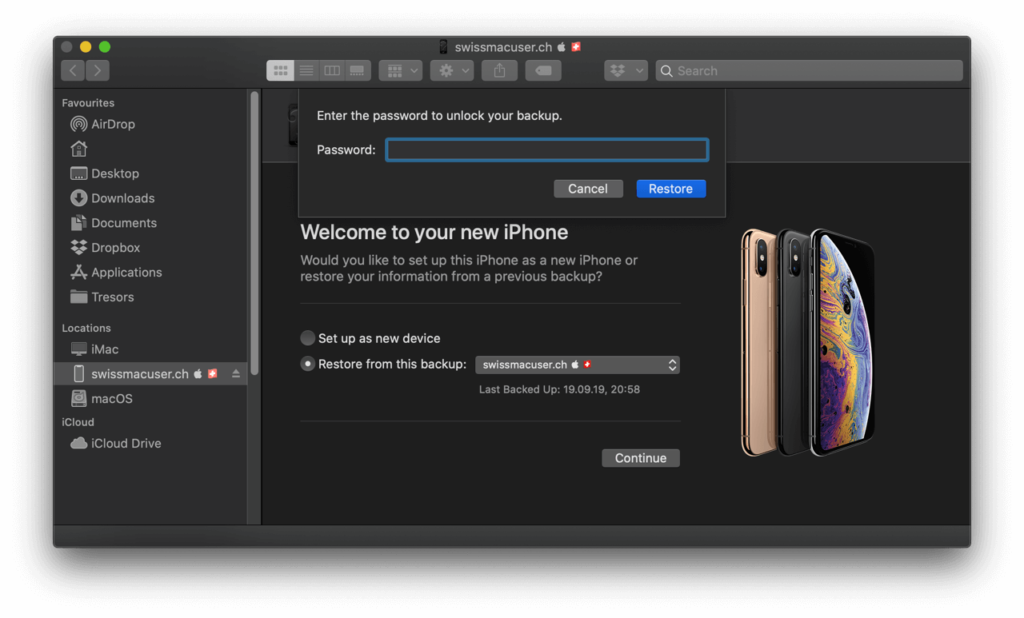
Until some days ago… I had an idea
I connected an external disk where I found an Time Machine backup of a previous macOS version. So the idea came to me,
«Wouldn’t my old Keychain be backed up in Time Machine, and it should contain my iOS backup password from iTunes/Apple Music times?»
– my idea
Turns out: yes, it does 🙂

Retrieve your encrypted iOS backup password from Time Machine
First things first: grab a copy of the backed up macOS login.keychain-file from your Time Machine backup.
- Either manually by browsing the folder structure until you reach:
/Volumes/[Backup drive]/Backups.backupdb/[Your Mac]/[Any Date folder]/Macintosh\ HD/Users/[Your username]/Library/Keychains/
- Or use a short Terminal.app command to retreive the
login.keychain-file:
$ cp /Volumes/[Backup drive]/Backups.backupdb/[Your Mac]/[Date folder]/Macintosh\ HD/Users/[User]/Library/Keychains/login.keychain ~/Desktop/backup-login.keychain
Open the login.keychain file with the Keychain Access.app
Once you retrieved the login.keychain-file from the backup, simply double-click it in order to open it in the Keychain.app

Find your iOS backup password by searching for “iPhone Backup“
Click on the added Keychain entry and use the search field to find entries containing “backup” or “iphone backup” (depending on your iOS devices). In the best case, you’ll see at least one entry storing your password.
Open such an entry by double-clicking it & retrieve the password by unlocking it with your current macOS username and password!
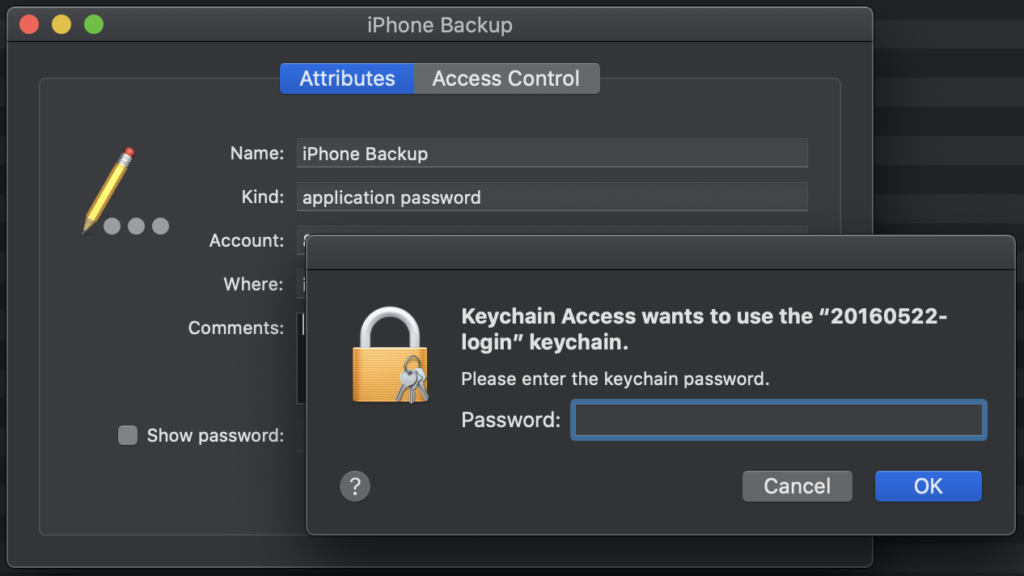
TADAA! You’ve got your iOS backup password now!
How to access your backed up iOS files using the recovered password
If you want to restore the locked iOS backup onto your device – you’re good to go, thanks to the retrieved password.
However, if you have started using your device without a restored backup (like I did), then you may only want to retrieve some data from the backup file on your Mac. For this, there are some great tools available for macOS and Windows.
Tools on Mac & Windows to read data from iOS backup files
- iPhone Backup Extractor
https://www.iphonebackupextractor.com - Drive Drill
https://www.cleverfiles.com/iphone-data-recovery.html
Both those tools offer a free mode / trial mode to extract data from an iOS backup file. And they come with neat, basically self-explanatory UI.
- First select the encrypted iOS backup from the list
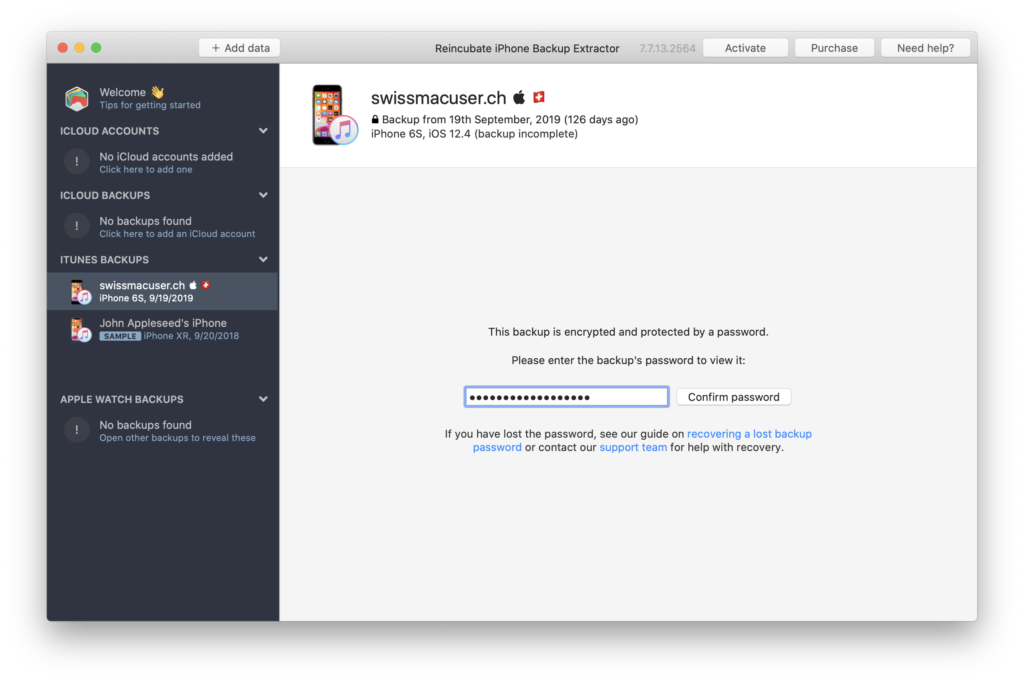
- Then enter the previously rediscovered “iPhone backup”-password & start the data recovery process
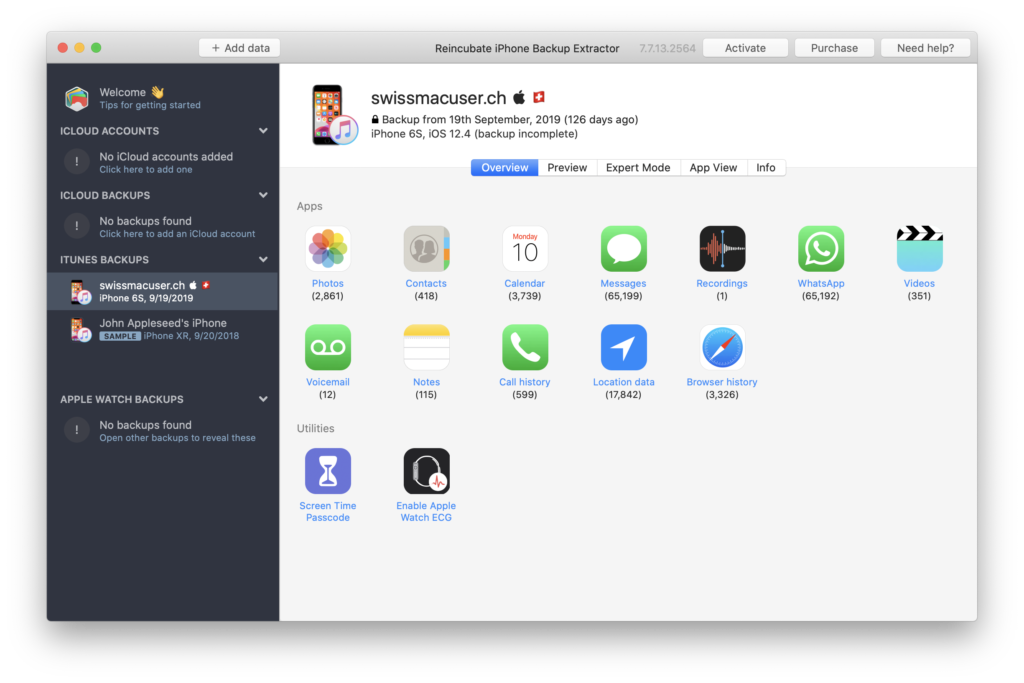
Now you access all content from the iOS backup file – and save whatever you want to have elsewhere.

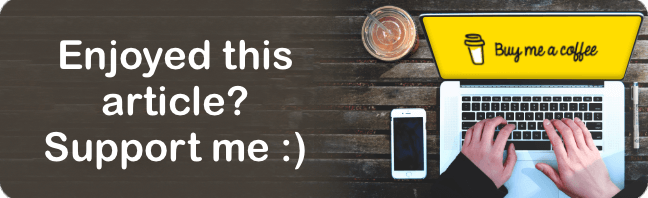
1 thought on “Retrieve lost iOS backup password after upgrading to macOS Catalina”