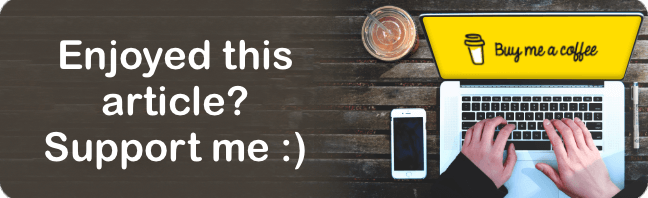So you have bought games on Steam, but the Steam Mac App is blocking you from installing them in modern macOS due to the «platform lock» – but you really want to get the game files to your Mac… May it be to use with CrossOver, or using a Source Port-game launcher for older games from Mac Source Ports?
Here’s a guide how you can obtain and download any Steam game’s files on Apple Mac by overcoming the Steam client’s platform restriction.
Pre-requisites: get «Homebrew» and «SteamCMD»
A note ahead: yes – it’s also possible to download Steam game files natively on macOS using a virtualisation tool like the paid «CrossOver» or open-source «Whisky», and installing the Windows Steam App in a virtual drive.
Personally however, I find it more convenient to use the Steam Console Client tool (SteamCMD) hence the documentation below.
Install «Homebrew» on macOS
- Follow the instructions on the Homebrew-website to install.
Install the «SteamCMD» tool
- Once Homebrew was successfully installed, open the
Terminal.app– or whatever is your preferred terminal emulator. - Paste & execute the following command to install SteamCMD for macOS using Homebrew:
brew install --cask steamcmdDownloading game files from Steam using SteamCMD
[TL;DR] One Terminal command with all instructions for SteamCMD
steamcmd +@sSteamCmdForcePlatformType windows +force_install_dir "/folder/path/to/Game" +login {steam-user} {steam-password} +app_update {steam-game-id} validateDetailed step-by-step instructions
For below example how to install a Mac unsupported game’s files, I am using «Unreal Tournament: Game of The Year Edition» from Steam.
- Steam Game ID (see Store page URL):
13240 - Game name (directory):
UT99-GOTY
1. Obtain the Steam Game ID / Steam Application ID for the desired game
The easiest way to obtain the game’s ID from the Steam database is to use its Steam Store URL: https://store.steampowered.com/app/{game-id}/{game-name}/
Alternatively you can also search for it in the SteamDB Apps list.
2. In Finder create a folder for downloading the game files into
The «install directory» must be directly the folder where the final Game files & folders will be downloaded to! If you choose any random existing directory, you will end up with all kind of folders & files within THAT → i.e. will be messy to clean-up…
Anywhere in Finder or on a drive/volume create a new folder for the game. For example I created this: ~/Downloads/UT99-GOTY/
3. Start the SteamCMD tool in Terminal.app and login to your Steam account
- Open the
Terminal.appand type the following command to load SteamCMD:
steamcmd- Once the tool has loaded (showing: the prompt
Steam>), login to your Steam Account by typing:
login <your-username>- Confirm & your will be prompted for your Steam password now
- Type it in and confirm. If you have 2-Factor Authentication enabled, you will now also be prompted to confirm the 2FA code.
4. Tell SteamCMD to emulate the Windows platform (or Linux)
- Type the following command to suggest SteamCMD that you are on Windows, enabling the game file downloading:
@sSteamCmdForcePlatformType windowsNote: if you are not applying this command, you will later see an
«ERROR! Failed to install app (Invalid platform)»
5. Define the Finder folder path where to download the files to
- Best is to copy – in Finder – the path to the folder where the files should be downloaded to.
- When you have this, type the following command to set the game files download path:
force_install_dir "/finder/folder/path/"In my example this would be: force_install_dir "~/Downloads/UT99-GOTY/"
6. Finally: trigger the game download using the game’s Steam ID
- With the Steam Game ID at hands, incorporate it when typing the following command to initiate the game files download now:
app_update {steam-game-id} validateIn my example this would be: app_update 13240 validate
That’s it! ✨ If everything worked – and you properly own the game on Steam – the download starts & once completed you can find the downloaded game files in the given folder.
⚠️ If it didn’t work or your experience problems or errors, check out the official «Known Issues» and their corresponding solutions on the SteamCMD Wiki page.
Exit: quit & close the SteamCMD in Terminal.app
- In the SteamCMD prompt type the command:
exitCredits
Images: «Gaming Wallpaper» by 9-Breaker, «Wallpaper California streaming» by Thitirath Kinaret
Kudos: «How to get game data from Steam» by boggydigital/mac-gaming-guides, «The Complete Guide To Downloading Steam Games With SteamCMD» by James Dorn, «SteamCMD» by Valve Developer Community